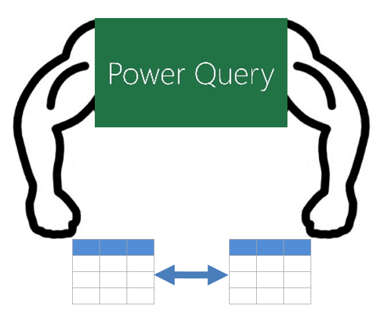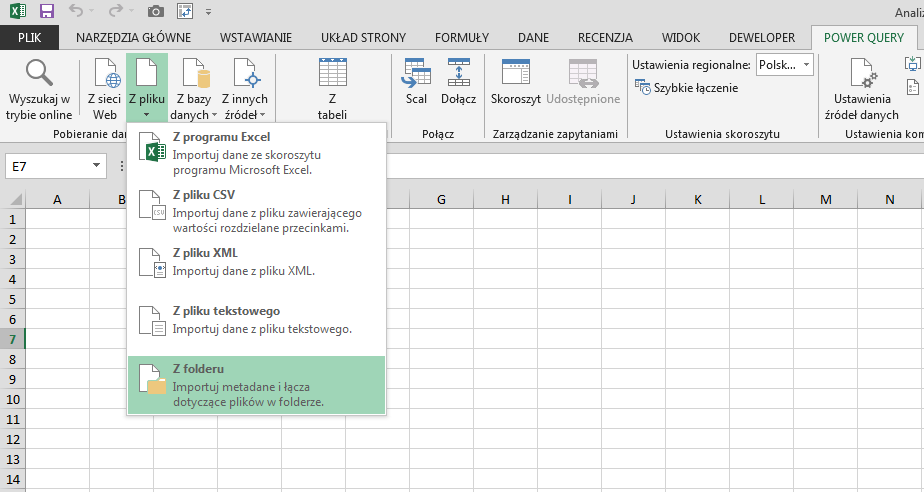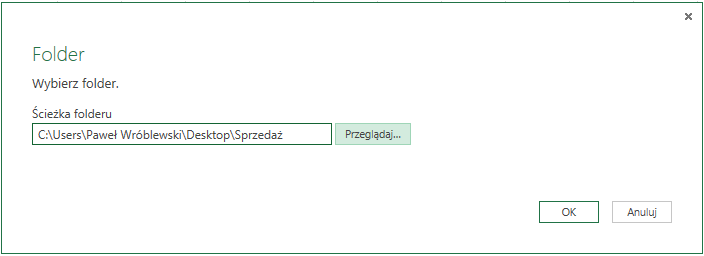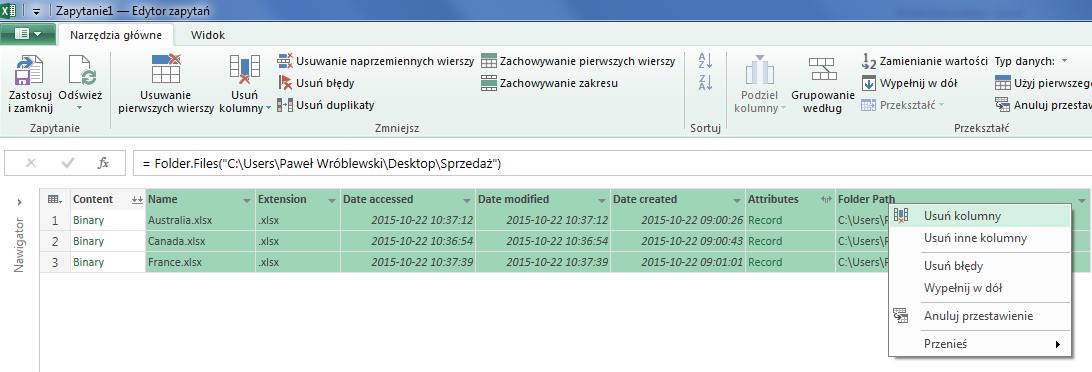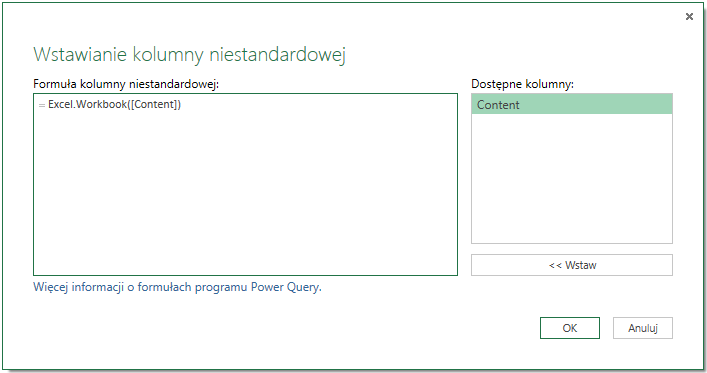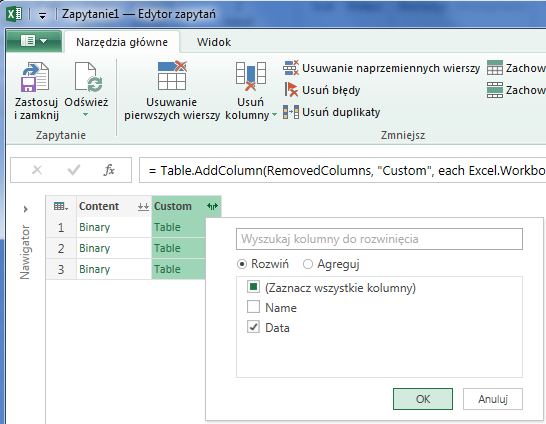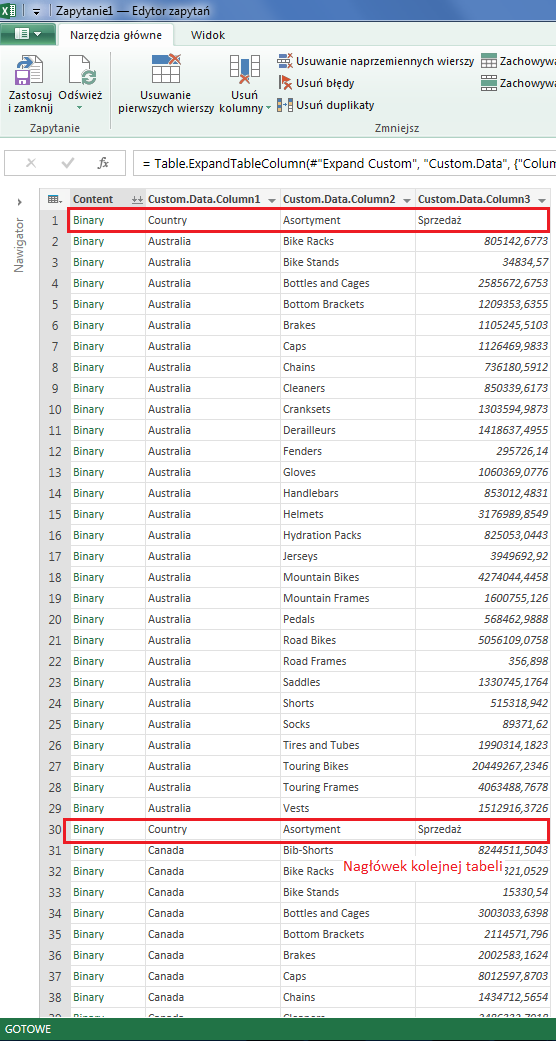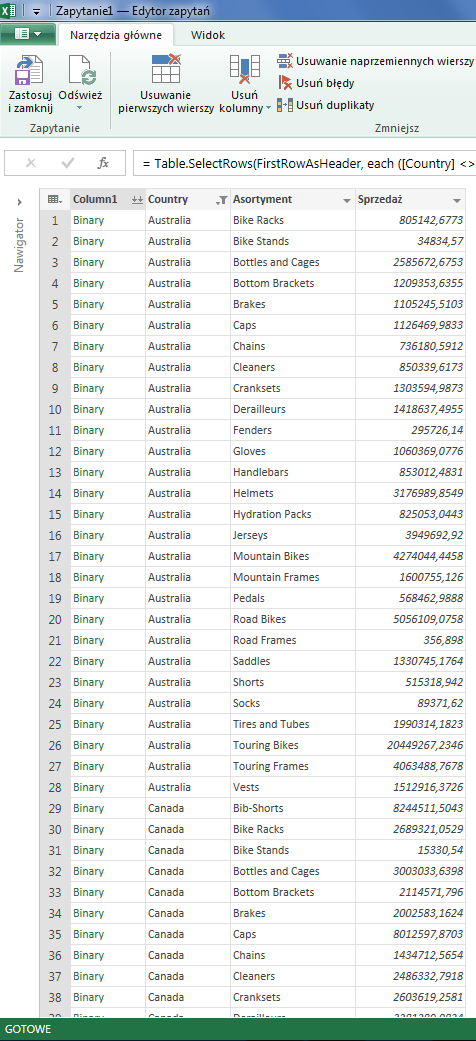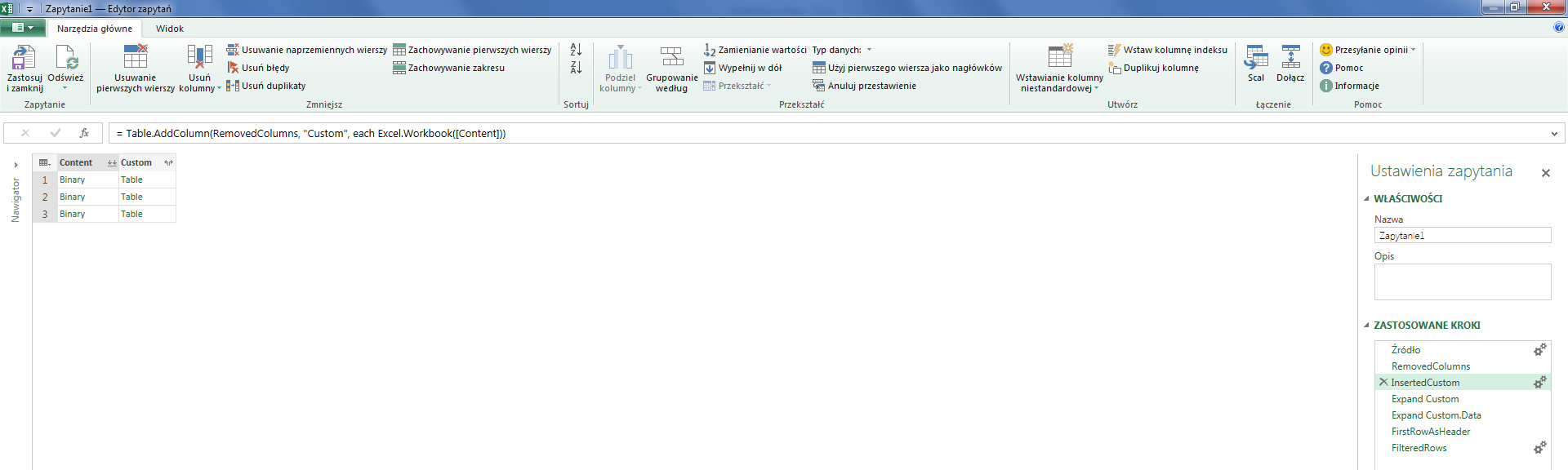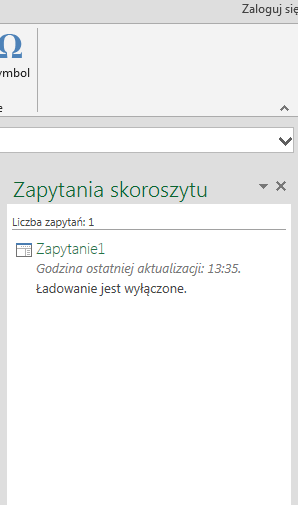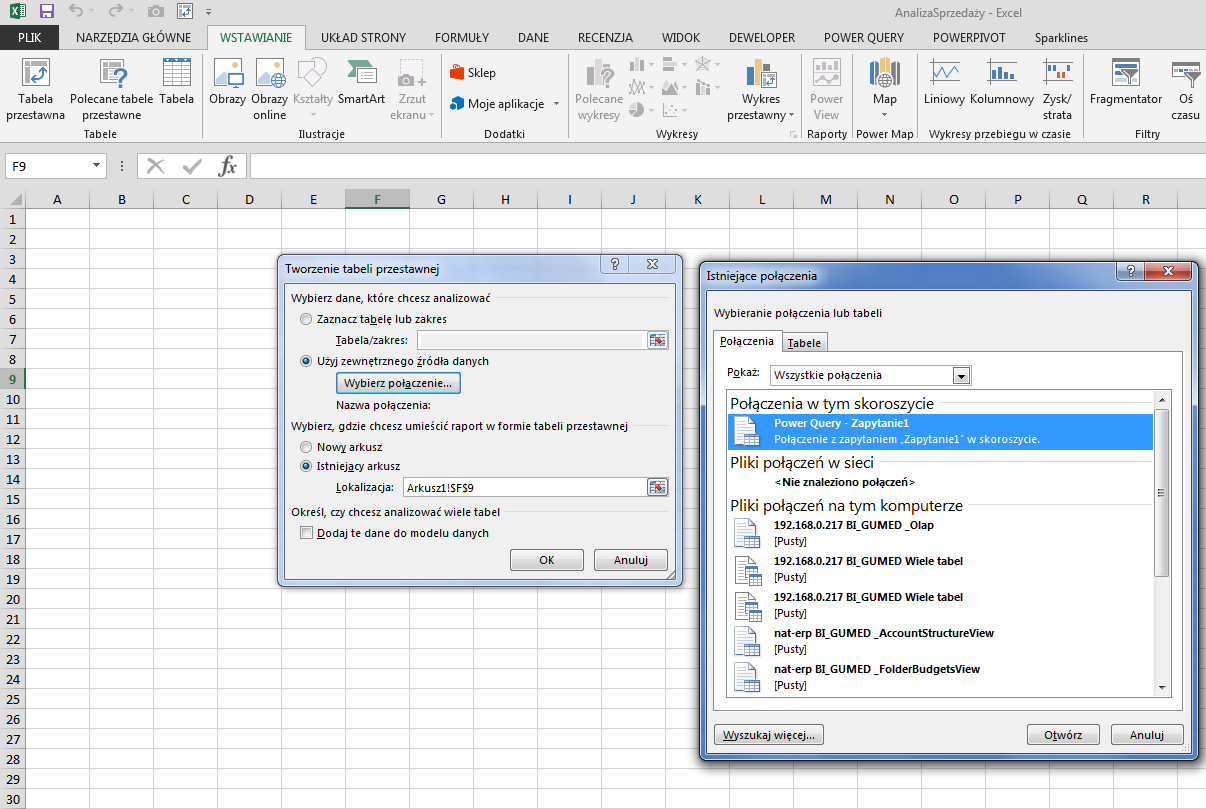W dzisiejszym poście pokażę szybką metodę na połączenie danych z kilku arkuszy w jedną tabelę. Zabieg ten pozwala na analizę kilku źródeł danych, które do tej pory znajdowały się w różnych arkuszach. W celu wykonania takiego połączenia posłużymy się dodatkiem Power Query, który jest częścią pakietu PowerBI Microsoft Office. Pakiet dostępny jest w Office Professional Plus, Office 365 Professional Plus oraz samodzielnej wersji programu Excel 2013. Samo Power Query w wersji Offica 2016 na szczęście będzie już standardowym narzędziem.
1. Dane do analizy
Załóżmy, że otrzymaliśmy dane dotyczące sprzedaży z trzech krajów(w tym wypadku korzystanie z Power Query może wydać się nadużyciem, ale gdybyśmy dysponowali np. 10 arkuszami to gra na pewno warta jest zachodu). W arkuszach mamy tabelę z nazwą kraju, sprzedawanym asortymentem i wartością sprzedaży. Plik można pobrać tutaj.
2. Prace w Power Query
Otwieramy nowy skoroszyt Excela i nazywamy go AnalizaSprzedaży. Klikamy na kartę POWER QUERY (pod tym linkiem można pobrać dodatek https://www.microsoft.com/pl-pl/download/details.aspx?id=39379). Z grupy Pobieranie danych zewnętrznych klikamy na Z pliku a następnie z Folderu.
Wybieramy interesujący nas folder Sprzedaż po wcześniejszym rozpakowaniu i klikamy Ok.
Naszym oczom ukaże się okno zapytania Power Query z pobranymi danymi. Widzimy tutaj informację m.in o nazwie pliku, jego rozszerzeniu czy ścieżce dostępu. Nas interesować będzie jedynie kolumna Content z danymi Binary. Dlatego też zaznaczmy pozostałe kolumny i usuwamy je.
Następnie tworzymy kolumnę niestandardową, dzięki której pobierzemy dane z naszych skoroszytów. W karcie narzędzie główne, w grupie Utwórz klikamy na ikonkę Wstawianie kolumny niestandardowej a następnie wpisujemy formułę Excel.Workbook([Content]) w polu Formuła kolumny niestandardowej i klikamy Ok.
Tym sposobem utworzyliśmy nową kolumnę o nazwie Custom. W jej górnym prawym rogu widać strzałeczki. Klikamy na nie i wybieramy tylko Data, czyli dane jakie znajdują się w naszych arkuszach. Druga opcja (Name) pozwala jedynie na wyświetlenie nazw arkuszy, w jakich znajdują się zestawienia sprzedaży i nie daje możliwości dalszego rozwijania danych.
Nasza kolumna Custom zmieniła nazwę na Custom.Data, teraz po ponownym kliknięciu strzałek i wybraniu Ok rozwiniemy dane z tabel znajdujących się w skoroszytach. Tabele ułożą się jedna pod drugą.
W tym miejscu nie pozostaje nam nic innego jak tylko ustawić właściwy nagłówek dla naszej nowej tabeli i pozbyć się pozostałych znajdujących się wewnątrz danych. Klikamy w grupie Przekształć na przycisk Użyj pierwszego wiersza jako nagłówków. Tym samym pierwszy wiersz tabeli z kraju Australia stanie się nadrzędnym nagłówkiem. Następnie w kolumnie Country klikamy na strzałeczkę filtra i odhaczamy z listy słowo Country. Dzięki temu pozbędziemy się zduplikowanych nagłówków wewnątrz tabeli. Ostatecznie dane powinny wyglądać następująco.
Zauważmy, że każdy wykonany przez nas krok został zarejestrowany w zakładce Ustawienia zapytania --> Zastosowane kroki. Jeżeli chcielibyśmy cofnąć się do danego momentu obróbki danych wystarczy kliknąć na dany opis. Używając X przy każdym z opisów możemy skasować dany krok.
Kiedy nasze dane zostały już scalone zrzucamy je do Excela w celu dalszej analizy. Najpierw jednak musimy zaznaczyć w jakiej postaci mają zostać zachowane. W tym celu w zakładce Ustawienia zapytania --> Załaduj ustawienia odhaczamy pozycję Załaduj do arkusza. Gdybyśmy ją zostawili nasze dane zostałby wstawione do arkusza w postaci tabeli. Zaznaczenie drugiej opcji spowodowałoby dodanie ich do modelu danych obsługiwanego przez kolejny dodatek z rodziny PowerBI a mianowicie Power Pivot. My natomiast odhaczamy obydwa pola i klikamy na ikonę Zastosuj i zamknij w grupie Zapytanie. Opcja ta spowoduje, że nasze dane zostaną zapamiętane jako zewnętrze źródło danych. W Excelu powinna pojawić się zakładka Zapytania skoroszytu z naszym Zapytaniem nr 1.
Nasze zapytanie jest włączone i gotowe do użycia. W każdej chwili możemy je edytować klikając na nie PPM i wybierając Edytuj. Aby utworzyć tabelę przestawną z nowo powstałego zapytania klikamy na karcie Wstawianie w grupie Tabele ikonkę Tabeli przestawnej i jako źródło danych wybieramy Zewnętrzne źródło danych jakim jest nasze zapytanie.
W tym momencie możemy już analizować naszą sprzedaż w podziale na asortyment czy kraj. Wśród pól tabeli przestawnej jest pole o nazwie Column1 - to nagłówek tabeli z danymi binary. Aby się go pozbyć możemy skorzystać z możliwości edycji zapytania, usunąć zbędną kolumnę i ponownie Zapisać i zamknąć zapytanie. Potem wystarczy już tylko odświeżyć dane tabeli przestawnej i przeprowadzać swoje analizy.